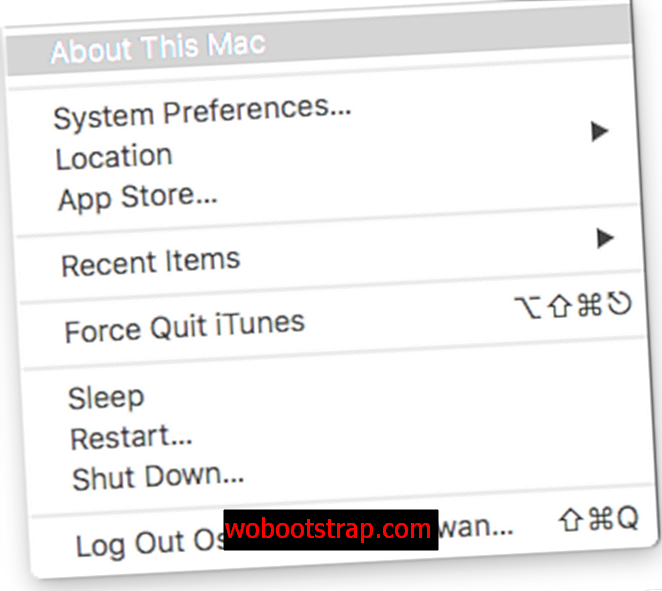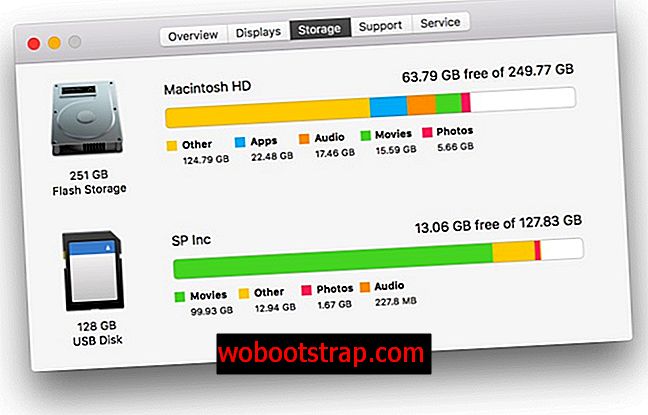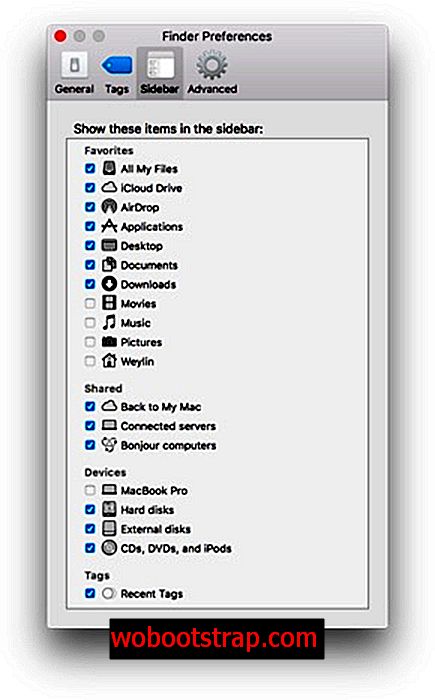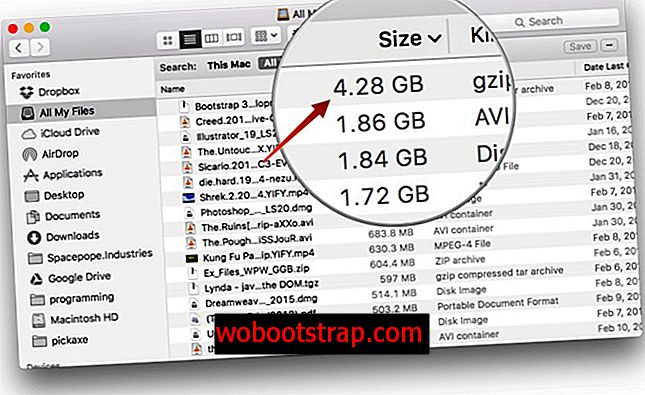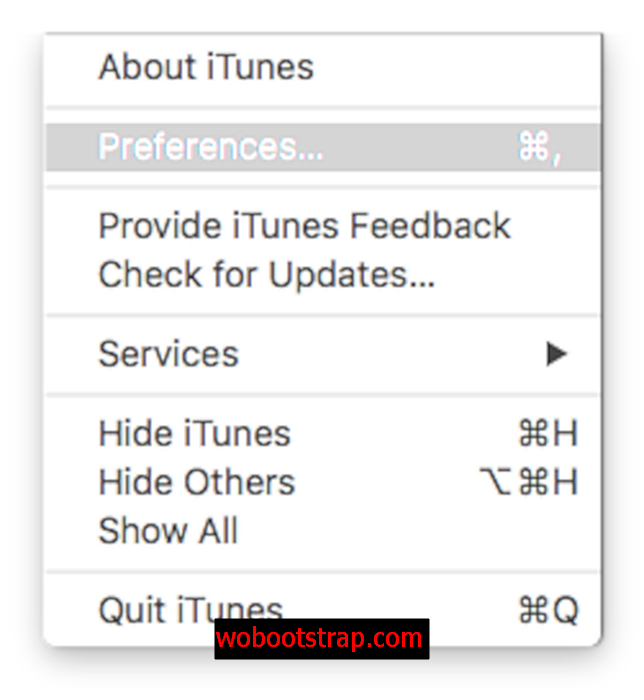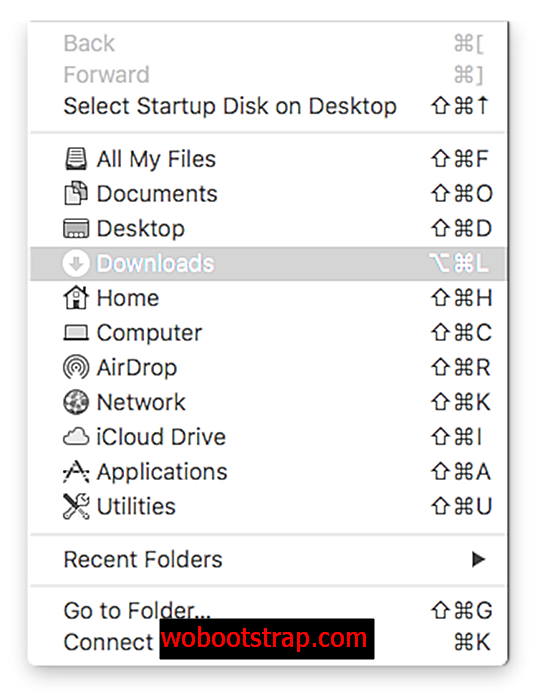Todos amamos a nuestros Mac, pero tienden hacia el extremo inferior en términos de espacio de almacenamiento predeterminado, por lo que muchos usuarios inevitablemente se encontrarán con el temido mensaje "el disco de inicio está casi lleno" en algún momento. Si bien es posible que pueda solucionar este problema temporalmente eliminando los archivos grandes no utilizados que obstruyan su unidad de almacenamiento, la persistencia con poco espacio de almacenamiento puede afectar la velocidad de inicio y el rendimiento de su computadora.
Para mantener su Mac en su nivel de rendimiento óptimo y desterrar el mensaje de "disco de inicio lleno" para siempre, aquí hay algunos pasos sencillos para encontrar qué ocupa la mayor parte de su espacio y cómo limpiar su almacenamiento de forma rápida y sin dolor.
Nota: Se recomienda encarecidamente que haga una copia de seguridad de su disco duro con Time Machine antes de seguir cualquiera de los siguientes pasos para asegurarse de no eliminar accidentalmente los datos necesarios.
Cómo reparar la advertencia 'disco de inicio está casi lleno' en tu Mac
Método más simple
Si no desea realizar los pasos mencionados a continuación manualmente, puede usar CleanMyMac 3 para deshacerse de los archivos temporales, limpiar archivos de idiomas adicionales, desinstalar aplicaciones, deshacerse de los archivos adicionales que quedan por las desinstalaciones de aplicaciones, buscar y obtener deshacerse de los grandes archivos adjuntos almacenados en el correo, y mucho más.
➤ Descargar CleanMyMac 3

Básicamente, automatiza los pasos mencionados en este artículo con la excepción de encontrar los archivos duplicados y reiniciar su Mac. Sin embargo, puede usar Gemini 2, lo que facilita encontrar y eliminar archivos duplicados en su Mac.
➤ Descargar Gemini 2
Método manual
1: descubre qué ocupa tu espacio de almacenamiento
Puede obtener una buena descripción gráfica de lo que está ocupando espacio en su disco de inicio en unos pocos pasos rápidos.
- Haga clic en el icono de la manzana superior izquierda y vaya a "Acerca de esta Mac"
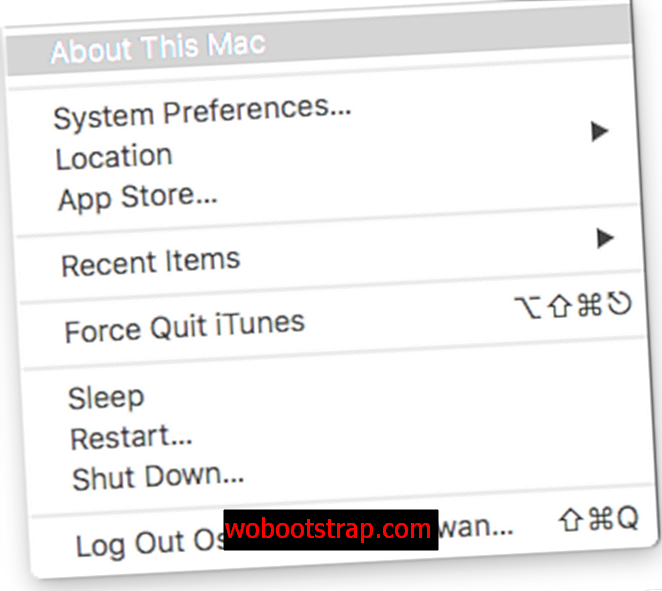
- Haga clic en la tercera pestaña arriba marcada "Almacenamiento" (en versiones anteriores de OS X, es posible que primero tenga que hacer clic en el botón "Más información")
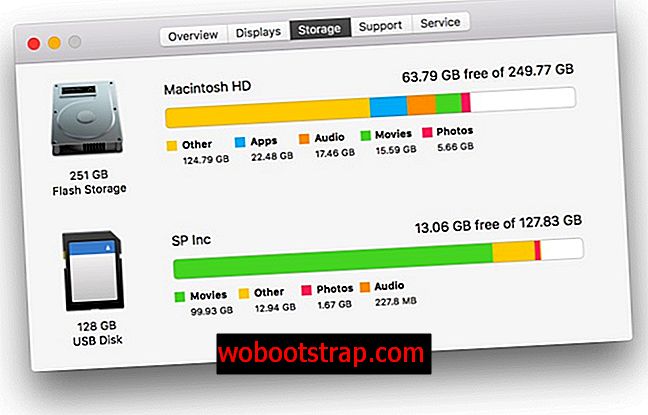
- Mire el diagrama de colores para ver la distribución de almacenamiento, cuanto más grande sea la barra, más espacio ocupará ese tipo de archivos.
Los culpables más probables serán películas, fotos o copias de seguridad. Las películas y las imágenes definitivamente deben tener una copia de seguridad en una ubicación secundaria, ya que nadie quiere perder sus valiosos recuerdos debido a una computadora perdida o una falla inesperada del disco duro. Use Time Machine o un servicio de almacenamiento en la nube como iCloud, Google Drive, Dropbox o Amazon Cloud Drive para mantener estos archivos seguros. Las copias de seguridad generalmente son copias de seguridad de iPhone almacenadas, y la mayoría se pueden borrar de forma segura para ahorrar una gran cantidad de espacio.
2: Encuentra archivos grandes con Finder
Después de que haya visto la descripción general de lo que está ocupando espacio en su disco de inicio, puede buscarlos y destruirlos. Pero más en serio, puede usar Finder para buscar y ver los archivos exactos y el tamaño del archivo que ocupa todo ese espacio.
- Abre Finder y ve al panel de preferencias.
- Haga clic en la pestaña de la barra lateral y asegúrese de que "Todos mis archivos" esté marcado
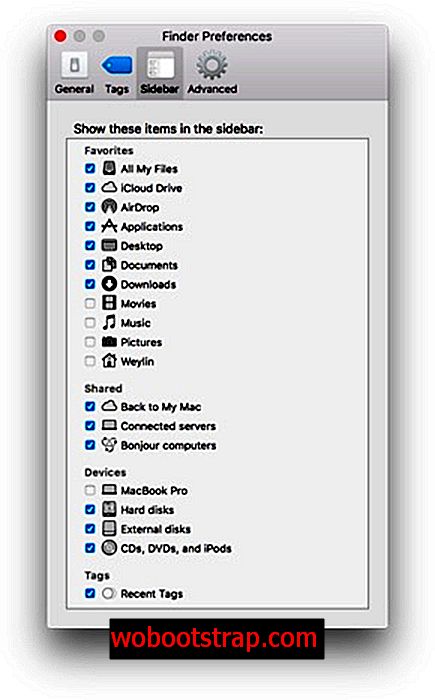
- Regrese a la ventana del Finder
- Haga clic en Todos mis archivos en la barra lateral
- Haga clic en la pestaña de tamaño para organizar los archivos por su tamaño (la flecha al lado del tamaño debe apuntar hacia abajo "
- Elimine todos los archivos grandes que no necesite o que ya haya respaldado
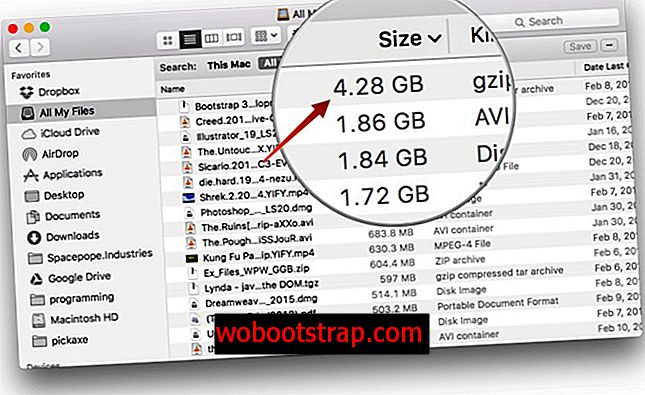
Debe eliminar aquí todos los archivos grandes de los que haya realizado una copia de seguridad o para los que ya no tenga uso. La forma más rápida de eliminar un archivo es hacer clic en el archivo para resaltarlo y presionar Comando + Eliminar al mismo tiempo, el archivo se moverá a la papelera. Por supuesto, también puede arrastrar el archivo a la papelera.
3 : Eliminar copias de seguridad antiguas de iPhone
Para las personas que usan iCloud Drive o simplemente hacen una copia de seguridad de sus teléfonos usando otros métodos, puede tener archivos redundantes en iTunes. Si elimina estas copias de seguridad guardadas, puede liberar más espacio en su disco de inicio.
- Abre iTunes
- Haga clic en la pestaña iTunes en la barra de menú superior
- Haga clic en Preferencias.
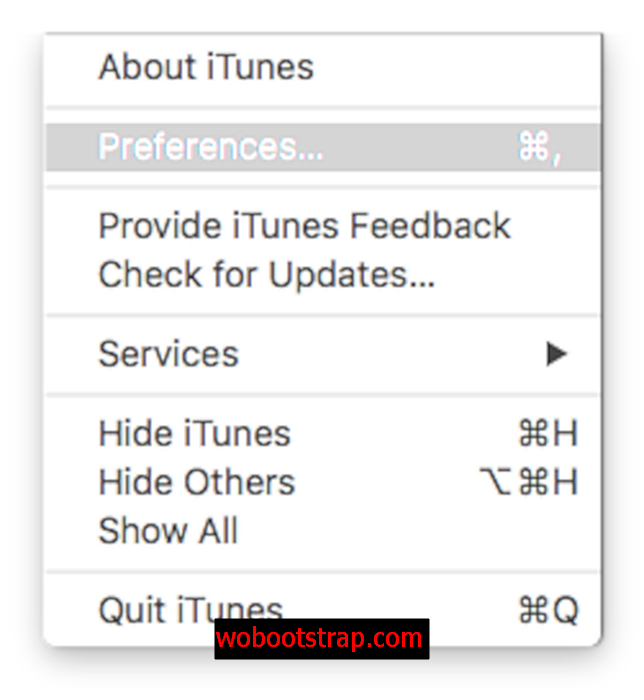
- Seleccione la pestaña Dispositivos
- Seleccione cualquier copia de seguridad de iPhone que sea anterior a su copia de seguridad más reciente (puede dejar la más reciente)

- Haga clic en el botón Eliminar copia de seguridad
Estas copias de seguridad de iPhone pueden ocupar una gran cantidad de espacio, por lo que siempre que tenga una actual, es completamente seguro eliminarlas. Si prefieres hacer una copia de seguridad en iCloud, en tu teléfono, ve a Configuración -> iCloud -> Copia de seguridad y enciéndelo. Esto sincronizará todos los archivos esenciales en su teléfono siempre que esté conectado a Wi-Fi.
4: borra tu carpeta de descargas
A veces nos olvidamos de los archivos que permanecen en nuestra carpeta Descargas mucho después de que los hayamos usado o ya no los necesitemos. Hacer un reexamen rápido de esta carpeta también podría ayudar a liberar algo de espacio en su Mac.
- Abre Finder y ve a Ir en la barra de menú
- Haga clic en Descargas en la barra lateral
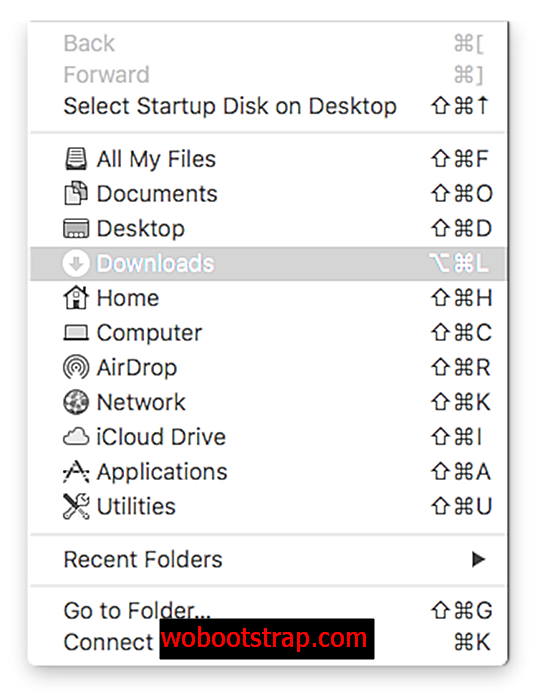
- Seleccione los elementos que desea conservar y muévalos a una carpeta diferente
- Después de haber guardado los elementos, presione "Comando + A" al mismo tiempo para resaltar todos los elementos restantes.
- Haga clic en los elementos resaltados y seleccione "Mover a la papelera"
La carpeta Descargas es la ubicación donde su computadora guarda cualquier descarga de Internet, y
5: vaciar la basura
Un movimiento básico, pero que sin duda ayudará con los problemas de espacio.
- Haga clic en el icono de la papelera en el muelle
- Revisa los archivos ubicados en la Papelera y asegúrate de que no haya nada que quieras conservar o que hayas eliminado accidentalmente. Si encuentra un archivo que desea conservar, presione Control + clic en el archivo y seleccione "volver a colocar" en el menú de clic.
- Haz clic en el botón "Vaciar papelera" en la esquina superior derecha. Precaución : al hacer clic en este botón se eliminarán permanentemente todos los elementos, asegúrese de haber verificado todos los elementos en busca de eliminaciones accidentales.
- Cerrar la ventana
6: reinicia tu computadora
Después de seguir todos los pasos anteriores, debe reiniciar su computadora. Esto borra su carpeta de almacenamiento temporal y, si ha pasado un tiempo desde que reinició, posiblemente puede liberar una cantidad significativa de espacio. Si al reiniciar ya no ve el mensaje "Disco de inicio casi lleno", entonces ya está.
Háganos saber cómo va.
Divulgación: esta publicación contiene enlaces de afiliados, lo que significa que podemos recibir una comisión si hace clic en un enlace y realiza una compra. ¡Gracias por tu apoyo!